Binarysoft is Authorised Tally Sales & Implementation Partner in India
+91 742 877 9101 or E-mail: tally@binarysoft.com 10:00 am – 6: 00 pm , Mon-Fri
Binarysoft is Authorised Tally Sales & Implementation Partner in India
+91 742 877 9101 or E-mail: tally@binarysoft.com 10:00 am – 6: 00 pm , Mon-Fri
Published on: 19-08-2022 Call CA Tally HelpDesk +91 9205471661, 8368262875

TallyShop is a central marketplace where you can buy basic add-ons (addon/add on) developed by authorised Tally Partners for TallyPrime. You can also get upgrades for add-ons.
You can reach TallyShop through TallyPrime, or visit Tally Solutions webpage. You can download a trial version of the required add-on. If you find it useful, proceed to pay and buy.
The customised solutions are available in Silver (single user) and Gold (multi-user) editions, which can be used in the corresponding TallyPrime license.
Add-ons on TallyShop are broadly classified as follows:
You can use the following subscription models.
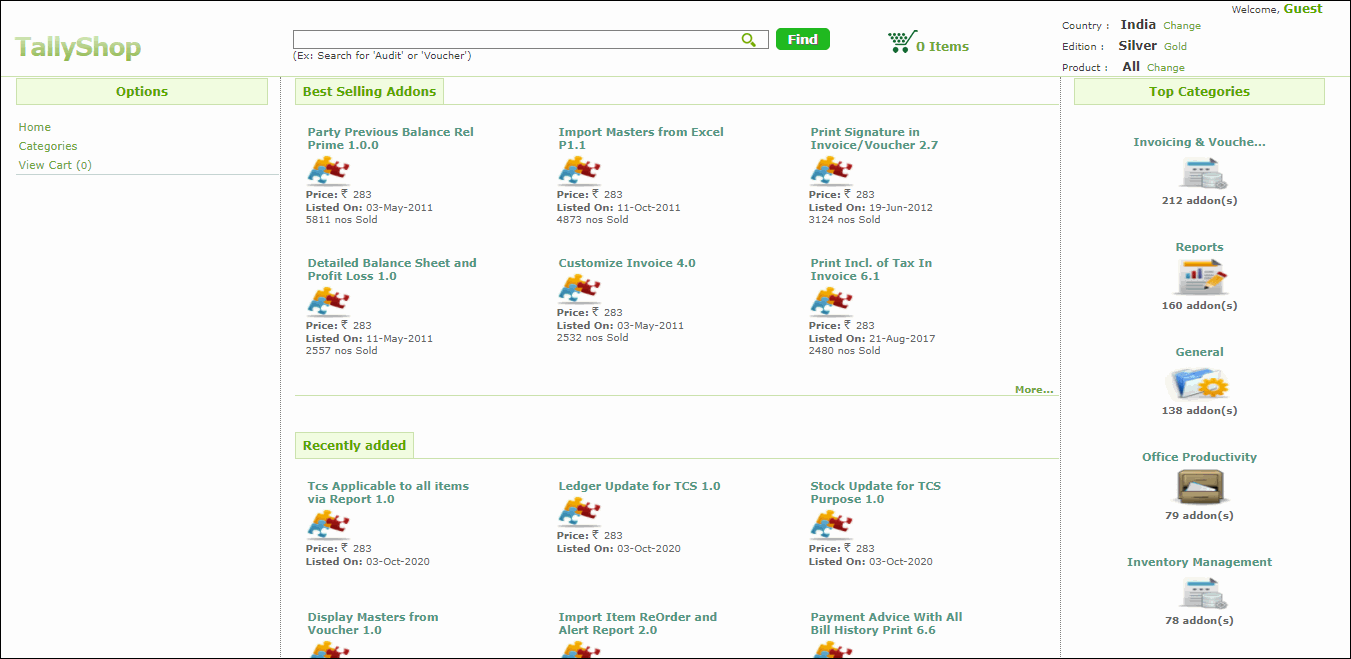
Note: Some Add-ons may be common to TallyPrime and Tally.ERP 9. TallyPrime appears as the default selection.

The Try option allows you to evaluate the add-ons for a period defined by the partner.
The selected add-on will be mailed to the e-mail ID provided.
You can buy add-ons from TallyShop by paying through debit card, credit card, or net banking.


For Multi Site license, you can alter the Edition and Quantity as needed.
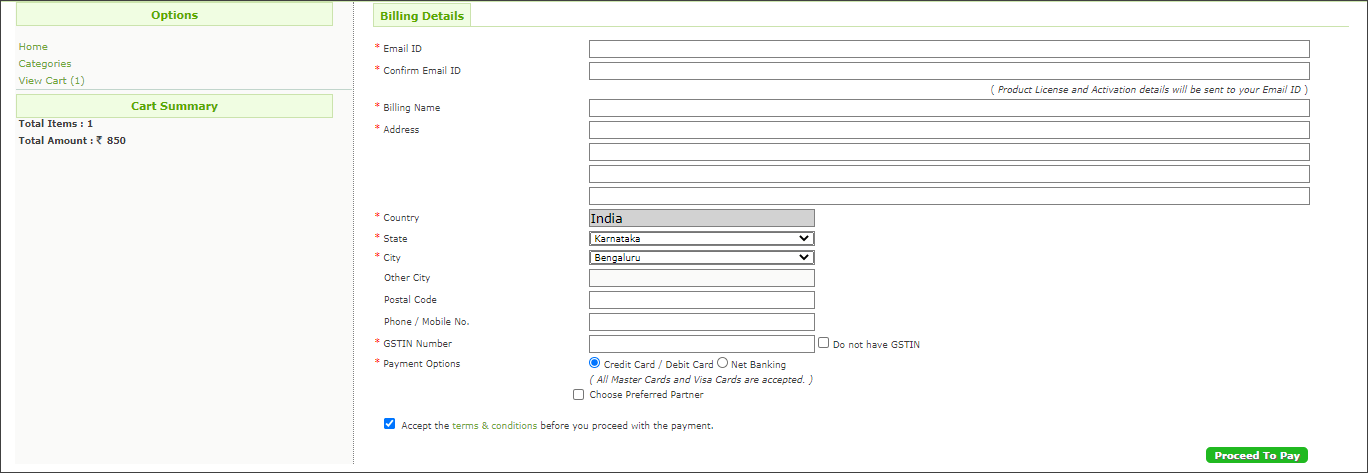
If you quit TallyShop while items have been placed in the Shopping Cart, a message – Quit TallyShop? (Cart items will be lost) will be displayed. TallyShop will close on clicking Yes.
Click Proceed to Pay.
The Add-on purchased is added to the respective account.
You need to configure add-ons for multi-site licenses on the Control Centre.
When paying by credit/debit card, it is essential to select the preferred partner and provide the Debit/Credit card details in the payment gateway.
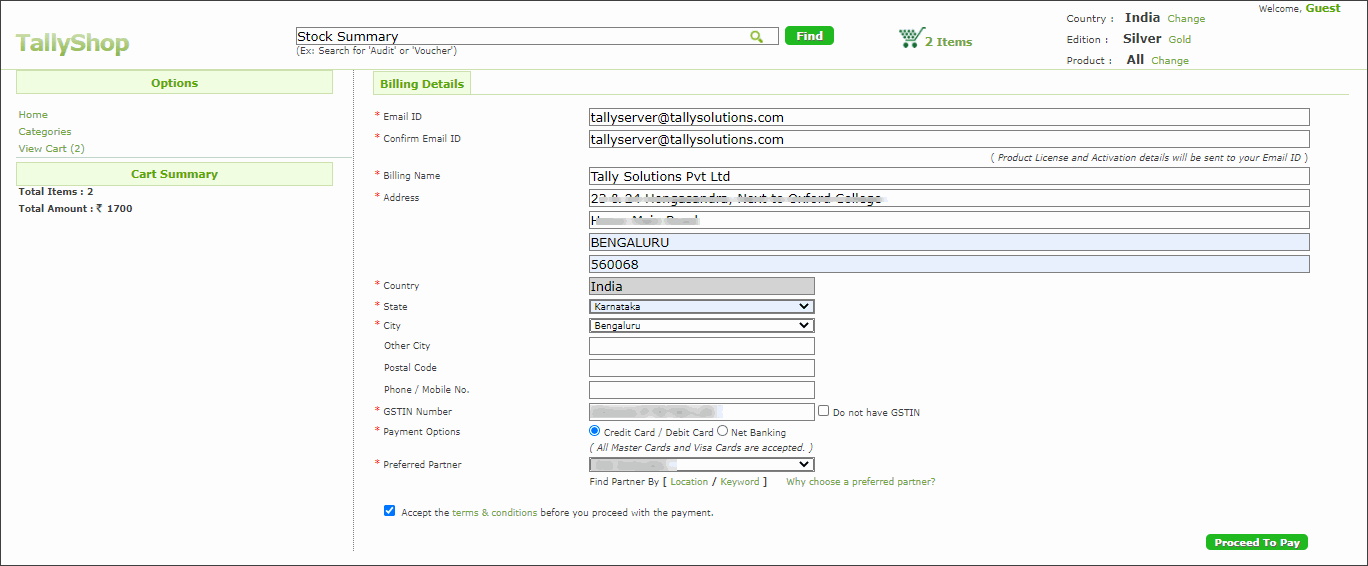
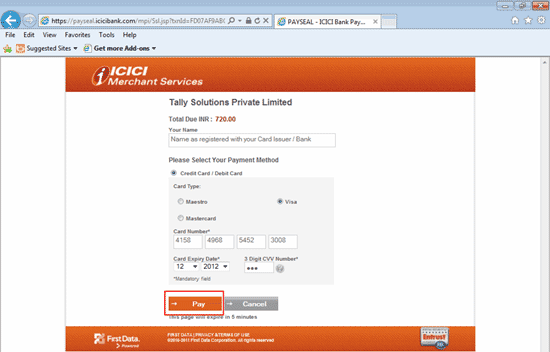
A confirmation message Payment Successful appears.
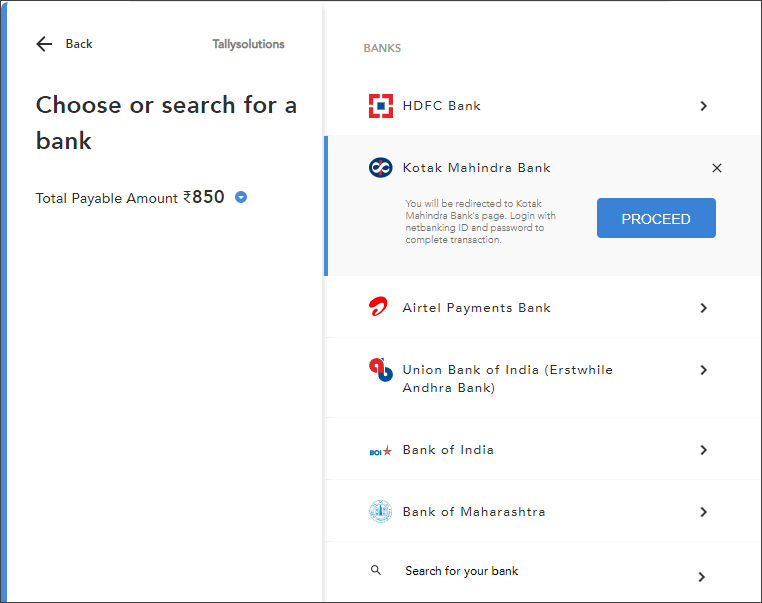
Applicable for CAs / Firms Using GOLD (Multi User ) Only
Renew your license now and upgrade from Tally ERP 9 to Tally Prime for Free!₹ 6750 + 18% GST (₹ 1215)
Applicable for CAs / Firms Using GOLD (Multi User ) Only
Renew your license now and upgrade from Tally ERP 9 to Tally Prime for Free!
₹ 12150
+ 18% GST (₹ 2187)

Unlimited Multi-User Edition For Multiple PCs on LAN Environment
Renew your license now and upgrade from Tally ERP 9 to Tally Prime for Free!₹ 13500 + 18% GST (₹ 2430)
Unlimited Multi-User Edition For Multiple PCs on LAN Environment
Renew your license now and upgrade from Tally ERP 9 to Tally Prime for Free!
₹ 24300
+ 18% GST (₹ 4374)

Single User Edition For Standalone PCs ( Not applicable for Rental License )
Renew your license now and upgrade from Tally ERP 9 to Tally Prime for Free!₹ 4500 + 18% GST (₹ 810)
Single User Edition For Standalone PCs ( Not applicable for Rental License )
Renew your license now and upgrade from Tally ERP 9 to Tally Prime for Free!
₹ 8100
+ 18% GST (₹ 1458)

Tally On Cloud ( Per User Annual)
Now access Tally Prime anytime from anywhere – Just Deploy your Tally License and Tally Data on our Cloud Solution.₹ 7000 + 18% GST (₹ 1260)
Unlimited Multi-User Edition
For EMI options, please Call: +91 742 877 9101 or E-mail: tally@binarysoft.com (10:00 am – 6: 00 pm , Mon-Fri)₹ 67500 + 18% GST (₹ 12150)
Unlimited Multi-User Edition For Multiple PCs on LAN Environment
Renew your license now and upgrade from Tally ERP 9 to Tally Prime for Free!₹ 45000 + 18% GST (₹ 8100)
Single User Edition For Standalone PCs
For EMI options, please Call: +91 742 877 9101 or E-mail: tally@binarysoft.com (10:00 am – 6: 00 pm , Mon-Fri)₹ 22500 + 18% GST (₹ 4050)
(Per User/One Year)
TallyPrime latest release pre-installed₹ 7200 + 18% GST (₹ 1296)
(Two Users/One Year)
TallyPrime latest release pre-installed₹ 14400 + 18% GST (₹ 2592)
(Four Users/One Year)
TallyPrime latest release pre-installed₹ 21600 + 18% GST (₹ 3888)
(Eight Users/One Year )
TallyPrime latest release pre-installed₹ 43200 + 18% GST (₹ 7776)
(Twelve Users/One Year)
TallyPrime latest release pre-installed₹ 64800 + 18% GST (₹ 11664)
(Sixteen Users/One Year)
TallyPrime latest release pre-installed₹ 86400 + 18% GST (₹ 15552)
